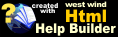Record of employment
Record of employment
Overview
The ROE (Record Of Employment) is a form prescribed by Service Canada – part of the Federal Government which handles employee employment insurance. In order to use ROE WEB you must first register yourself and your company with Service Canada.
The following link explains how to do this.
ROE WEB REGISTRATION
Generally, if you are issuing an ROE electronically, you have five calendar days after the end of the pay period in which an employee’s interruption of earnings occurs to issue it. This is considered an interruption of service and includes situations where employment ends or the employee leaves because of pregnancy, injury
You prepare and transmit the information to Service Canada and then provide a copy to your employee. You can either print the PDF or email it.
Most of the information required is available in Umana, and Umana offers a tool to help you produce the ROE when an employee leaves.
Process
Most Umana users produce ROEs like this.
Run the ROE wizard (see below) to produce a file with information about one or more terminated employees. This process produces a file (.BLK) in the required government format. It is marked as a "draft".
Log on to your Service Canada account (My Account). Then upload the .BLK file. you just created. The wizard will help you.
On the Service Canada site, review the uploaded data, mark it as accepted, and print the ROEs for those employees in PDF format, which the site does for you. Download the PDFs and physically print the ROE forms locally.
Give the printed ROE form to the employees. You may be able to just email them the PDFs.
Using the ROE wizard
- To open it go to: Top menu > Tools > Wizards >
ROE - Record of Employment...
Printing or uploading the record of employment is done in four steps:
- Identifying the counters.
- Identifying the default values, which applies to all records of employment.
- Identifying the employees based on certain specific criteria.
- Printing or uploading records of employment to Revenue Canada's Web site.
ROE Counters
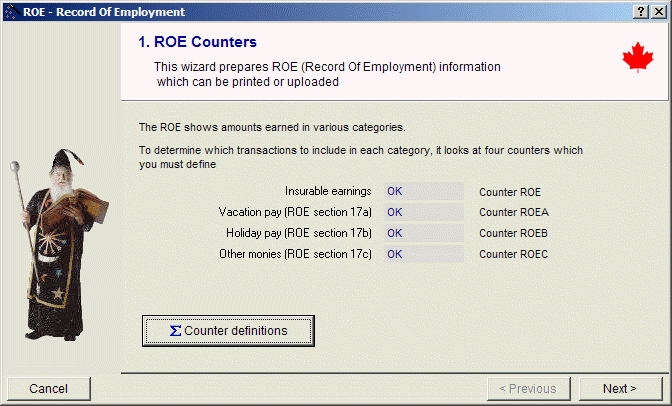 Four counters are needed for the wizard to total the amounts for the Insurable Earnings, Vacation Pay, Holiday Pay and Other Monies boxes for the record of employment. It is mandatory that these four counters be defined.
Four counters are needed for the wizard to total the amounts for the Insurable Earnings, Vacation Pay, Holiday Pay and Other Monies boxes for the record of employment. It is mandatory that these four counters be defined.
Click to access the definition of counter rules window that allows you to view, modify or add a counter. Click to open the window defining the default values
Default Values
The Default Values will be on all Records of Employment. (all of these can be overwritten individually)
They are:
* The Reason for leaving
* The anticipated date of recall or no recall anticipated
* The contact name and phone number and the signatory name and phone number
* Any necessary comments
Employee Selection
Here you select the employee or employees for whom you wish to run the ROE. You can select a specific employee manually or in the case of a mass layoff you can select them by a certain criteria. For example you can select by type of movement, i.e. shortage of work or by a specific date.
Filling in the amounts
The bottom right hand side of the Selection screen has 2 icons that enable you to complete the ROE for each employee.
 This icon opens the Attendance Detail screen where you can get the amounts paid for vacation pay (Box 17a), statutory holidays (box 17b), other monies (17c) and paid sick or maternity leave (box 19) that need to be reported on the ROE.
This icon opens the Attendance Detail screen where you can get the amounts paid for vacation pay (Box 17a), statutory holidays (box 17b), other monies (17c) and paid sick or maternity leave (box 19) that need to be reported on the ROE.
This icon opens the General box where you can override the termination dates, reason for leaving and recall dates. It also opens the actual boxes of the ROE (17a, 17b, 17c and box 19) where you enter the amounts in their respective boxes. It also gives you access to the Contact box where you can override the contact information and add a comment particular to this specific ROE.
The last step
In the last step you can choose to:
- Print the ROEs
- Create the .BLK file to upload to Service Canada
- Open the Service Canada site to upload the .BLK file
- Update ROE history - to save the employee's ROE
For more detailed help go to Service Canada WEB ROE GUIDE
© Carver Technologies, 2025 • Updated: 06/22/21

 Record of employment
Record of employment