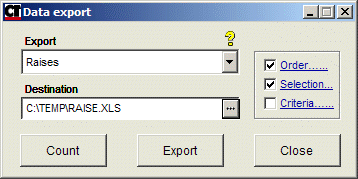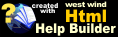Import: raises (movements)
Import: raises (movements)
 Using Excel to calculate increases
Using Excel to calculate increases
Excel and Lotus are very good tools for certain kinds of work. It is best to use them rather than reinventing the wheel. Here is an example of how to use them to give increases.
- Exporting to Excel the list of employees (you wish to give increases to).
- Modifying the file in Excel, specifying the new salaries.
- Importing the modified file into Umana. One of the benefits of this approach is that you can send the Excel file with the proposed increases to the various people involved who must add their comments and affix their approvals. You can also break down the work into several Excel files, depending on responsibilities.
1. Exporting to Excel
From the UMANA menu, choose Tools | Export.
From the list of exports, choose Raises.
Make your selection and create your Excel file (Export button).
Carefully select the folder for your Excel file; don't forget that it contains sensitive non-encrypted data.
After the export, you will have the option of opening the Excel file right away or not.
2. Modifying the file in Excel
In Excel, open the created file. Enter the new salaries in the column (under the heading) NEW_SALARY or NEW_RATE or NEW_ANNUAL.
Do not touch the first row; it contains headings that will be used when re-importing the file (step 3 below).
3. Re-importing the Excel file into Umana
From the main menu, select Tools | Import.
From the list of imports, select Raises. Select the previously created Excel file.
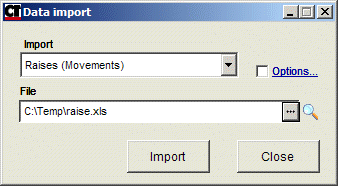
Click  Options to open the window below.
Options to open the window below.
Specify the effective date and movement code to be used for the movement to be created. Specify the method of recalculating remuneration, then click OK and Import.
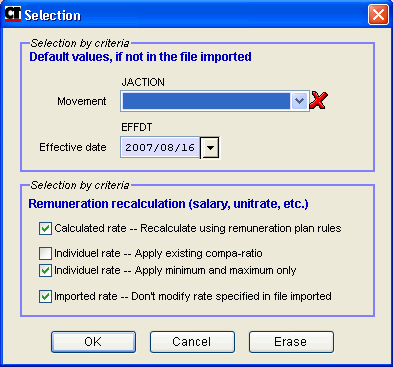
During the import, the system will create a new movement for each person in the Excel file, with his/her new salary.
The process of deciding on and approving increases may take several weeks, and during this period, other personnel movements are entered into Umana.
The risk is that the Excel file of new salaries could in fact represent a decrease for someone who has had another transfer or increase in the meantime.
To avoid this problem, when importing, the old rate (OLD_RATE) in the Excel file is compared to the employee's current hourly rate in UMANA. If a divergence is detected, the user is notified and given the opportunity to accept or refuse to create a new movement for the employee.It is always advisable to make a back-up copy of the data before a mass change. However, there is a way to reverse an import or a mass change of movements. At the end of the operation, the system gives you a mass change number (MASSnnnn). To reverse the change, select the Tools | Maintenance | Person, Job menu, then choose Undo mass change: Job.
© Carver Technologies, 2025 • Updated: 04/29/24

 Import: raises (movements)
Import: raises (movements)