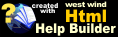Installation on work station
Installation on work station
Installing Umana on your workstation
These are the steps for installing Umana to run on your personal computer, which could be a desk-top or laptop. This is a second step after having Umana already installed on your server.
Umana runs on your workstation. When running, it accesses a shared data base and a shared folder on the server as well.
For good performance, Umana should run from local (copies of) its programs. Access to the server folder is required, but should be minimized. Access to the data base is, of course, required.
There are three main steps to install Umana on a workstation. They are explained below.
Environments
Your company will probably have multiple versions (“environments”) of Umana which can be installed.
An environment is a copy (version) of the Umana program (in shared folder on the server) and a version of the data base.
Typical environments are PROD (with the live data), TEST, NEW (for new version testing) and TRAINING. You may not use all of these. During new version implementations you may also have a hybrid BETA environment.
Decide with your manager which environments you need.
Prerequisites
Server installation
Umana needs to installed on your server first and the data base needs to be set up. This is usually done by the Carver Technologies team for you.
One this is done, there should be .MSI files and shortcuts for you to install Umana on your station.
Windows Administrator access
Before proceeding make sure you have administrator rights to install new programs on your computer.
A Umana user id
Make sure the Umana administrator has added you as a Umana user, so you can log into Umana.
Shared drive mapping
Ensure that there is a shared drive mapping to the server that contains the Umana programs for the version you want. This needs to be a permanent mapping, because Umana will be looking there regular for custom reports and new versions.
Your system administrator will help you with this. Typically, all users map the same drive-letter to Umana. Some of our clients use different kind of UNC mapping (double back-slash notation).
To check if you have such a mapping, open Windows explorer and look like the image on the right, with a letter like (Q:) at the end.
If you find it, you’re all set. Skip to the next step
If it isn’t there, and you know what it should be, you can create the mapping yourself. In Windows Explorer select File > Easy Access > Map as drive, as shown below.
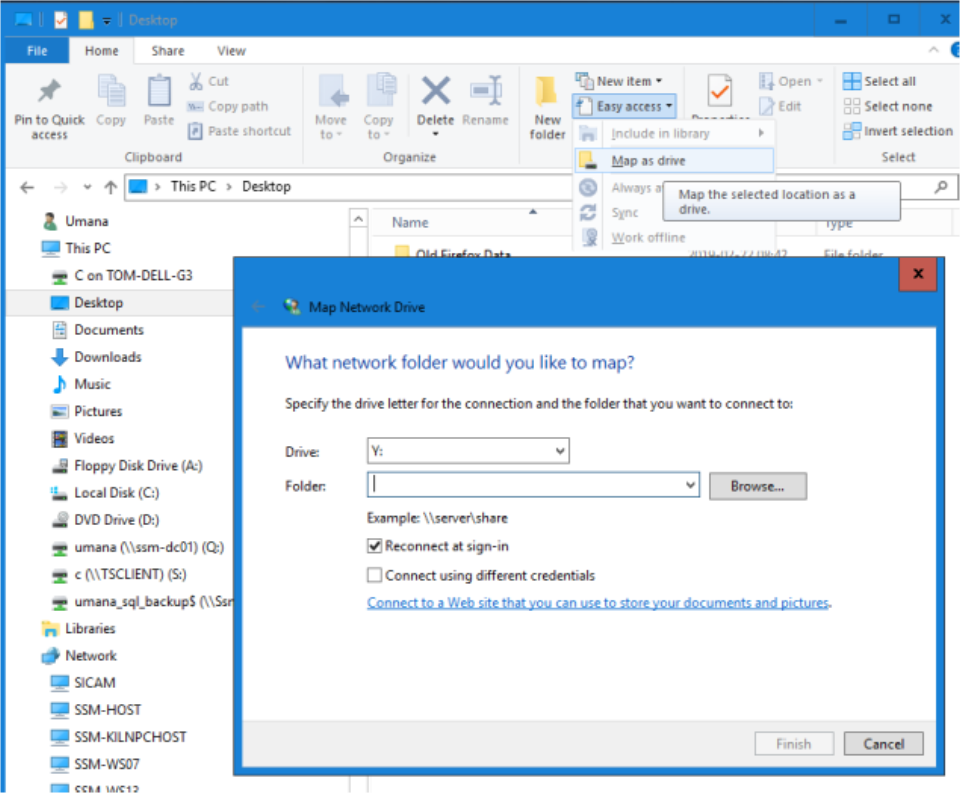
1. Install UMANA-COMMON.MSI
The Umana-Common installation only needs to be done once. It is shared by all environments. You will need administrator rights because it installs fonts and .OCX files.
Here are the steps
- Open Windows Explorer and find the mapped Umana drive
- Find the file: UMANA-COMMON.MSI It might be in the Umana root. It might be in another folder like ToInstall
- Double-click on UMANA-COMMON.MSI
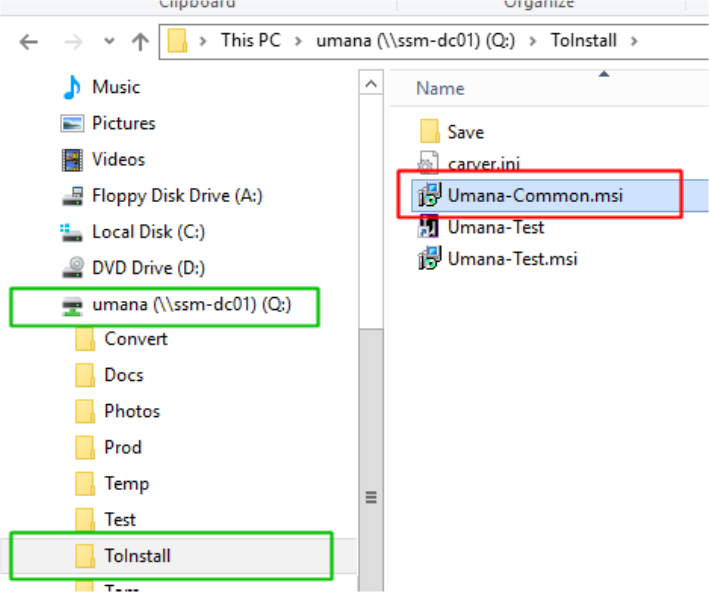
Troubleshooting: New version warning
You MAY get this message. If so, follow the instructions right below.
(If you don’t get it, that’s even better; go to the next step.)
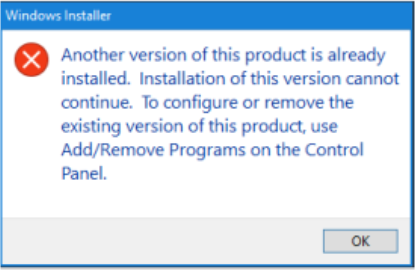
To resolve this, OK. Then click on…
Windows START > Settings > Apps ** [Uninstall, defaults, optional features] > Umana Common Files > Uninstall
When the old version has been un-installed, retry the installation of Umana-Common.msi
Installing Umana-Common.msi to your computer
After double-clicking on the .MSI file, follow the instructions. Keep clicking NEXT or FINISH, and take the defaults. The installation program looks like this:
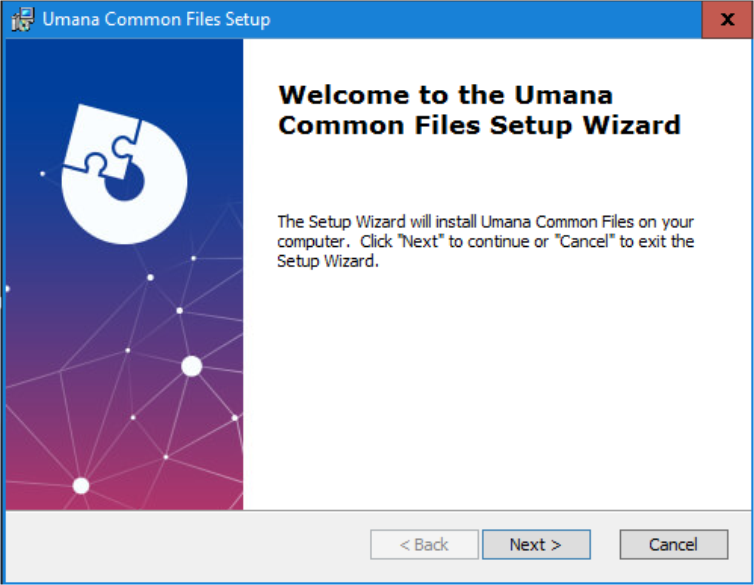
You will need administrator rights (it may require an administrator’s user id and password) and you will have to give approval for this installation.
To do so, click YES on the window shown below.
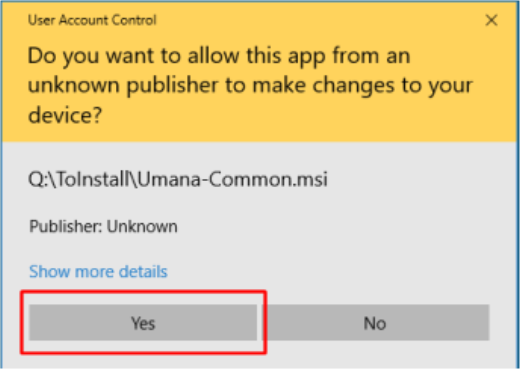
More troubleshooting
If the installer says it cannot write to a directory or file…
Ensure you don’t have a version of UMANA running already on your computer.
(Right-click on the Windows Task bar and open the TASK MANAGER. Look for the program RUNAPP.EXE (even under background processes). If you find it, END THE PROCESS and try retry the installation.
Try rebooting your computer. Then retry the installation.
Get your IT person to assign security to give you full access to the C:\UMANA folder (and subfolders) on your computer. Then retry the installation.
2. Install UMANA-xxx.MSI for your environment
In other words, pick the UMANA-TEST.msi or UMANA-PROD.msi (whichever environment you are installing). It will probably be in the same folder on the server as the UMANA-COMMON.MSI was.
You might not need administrator rights for this.
Double-click on the UMANA-xxx.MSI icon and as above, keep clicking NEXT or FINISH and take the defaults. The install process looks like the one above.
If you get the Another version already installed message, remove the old version as in step 1 above and retry the installation.
The same troubleshooting options as above might be helpful.
3. Install the desktop icon
On your server (in the mapped drive) find the UMANA-xxx icon (shortcut). It looks like this: 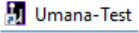
- It will probably be in the root directory, or maybe the ToInstall directory, or maybe the xxx directory (xxx = the environment you are installing).
Do NOT double-click it! Instead RIGHT-CLICK on it to get a “context menu” like this, and choose: Send to > Desktop (Create shortcut)
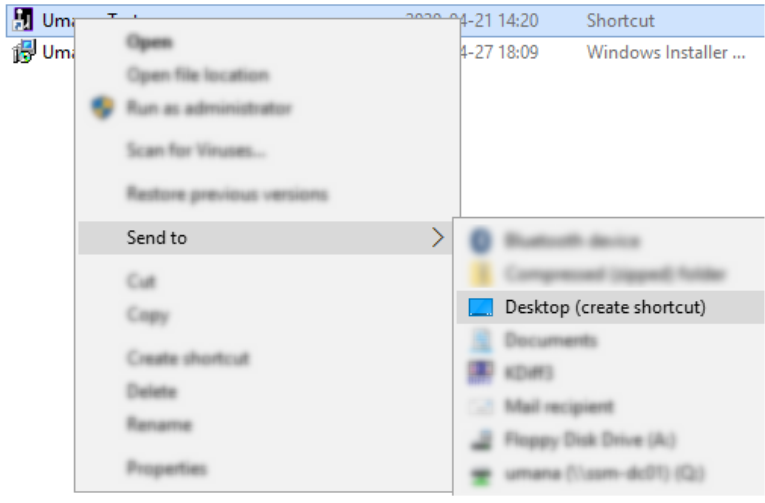
- Click on DESKTOP (create shortcut)
Now Test it
In theory you should be ready to go. Find the Umana-xxx icon on your desk top. Double-click it to start Umana.
If you get the Umana sign-on screen that’s a good sign!
- If your Umana user id matches your Windows user id, and you don’t have a Umana password, try your Windows password. It is common to set up Umana to allow you to use your Windows password directly in Umana.
Troubleshooting
If you don’t get that far, contact your system administrator. If they can’t fix it, then contact us here at Carver Technologies.
- Phone: 514-861-9796 x400 or x402
- Toll free: 1-877-348-5221
- Email us at support@umana.ca
Remember, we’re here to help.
Dynamic updates on start-up
Every time you start Umana, your local Umana first looks on the server (in the shared directory) to see any Umana modules have been updated there. If so, it copies the updates to your personal computer.
There may be a lot to update the first time. After that there won’t be many. While it is updating small messages flash in the upper right corner of your screen like this
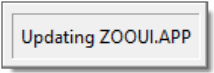
© Carver Technologies, 2025 • Updated: 06/21/21

 Installation on work station
Installation on work station