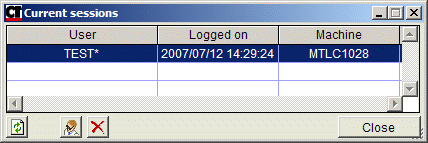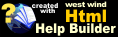Sessions
Sessions
 In this topic
In this topic
The users access the Umana system from their work stations or from a Citrix server. When the user enters their User-ID and password, they open a session.
In your capacity as system administrator, you control the access rights of the users. You can also see and monitor the active sessions. For each system access, users enter their user code and password. This creates a record in the LOG file that you can consult online or in the history.
On this page
- Viewing current sessions
- Ending a session
- Ending all sessions
- Blocking access to the system
- Access log
Viewing current sessions
Access the Current Sessions window via
the main menu System | Session | Show Current Sessions...
The user name is identified by an asterisk (*) indicating your own session.
Click this button to update the list of users that are currently online. When this window is displayed, the list is automatically updated every 20 seconds.
The sessions are saved in the LOG file.
If the user code selected is also the user code of an employee, click this icon to open this employee's file.
Click this button to terminate the session selected. It can take up to 3 minutes.
Ending a session
You can end an active session by opening the window above, selecting the session to close and clicking the  button. The session should disappear within two minutes without warning or further intervention on the part of the user.
button. The session should disappear within two minutes without warning or further intervention on the part of the user.
Ending all sessions
You can force all users to leave the system immediately, or, if you prefer, warn them that all sessions will be closing at a given time.
To do so, open the Options window via:
 the main menu Tools | Options...
the main menu Tools | Options...
 the shortcut bar Administration
the shortcut bar Administration
- Select the configuration option .Global and the 12.Logon tab.
- For the current day, enter the time at which all users must be logged off from the system. Five minutes before this time, users will receive a message asking them to exit the system. At the time entered in this option, all sessions will close.
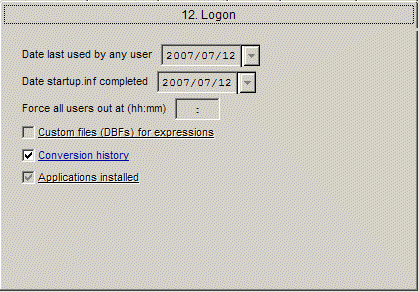
Note that there is no date — only a time: This time is applicable for all days.
We recommend always having a value in this field, so that all users are automatically disconnected every evening at this time. For example, if your daily back-up always starts at 11:00 p.m., you might enter the value 22:50 in this box.
If you enter a prior time – i.e. earlier than the current time – all sessions will close immediately.
If you use this method, your session will also terminate in a minute or so
Important: The value entered here stays there until you remove it. To enter the system later on the same day, log on to Umana, change the value in the box, otherwise your session will close. You have about two minutes to do this.)
Blocking new access to the Umana
When Umana starts, it looks for the file NOTAVAIL .TXT in the CUSTOM directory of the Umana system. If the file is there, Umana blocks access to the system and displays the content in the NOTAVAIL.TXT file for a few seconds; then Umana terminates.
So, as an administrator, if you need to block new access to Umana, simply create a file called NOTAVAIL.TXT using a text editor (e.g. Notepad). Enter the reason for system unavailability, and the time when it can be accessed once again.
To let users in again, just remove that file.
Access log
A short report is available to display all users who have access to the system. To print, from the Print | System menu, select the Access Log report.
The sessions are saved in the LOG file.
© Carver Technologies, 2025 • Updated: 07/06/21

 Sessions
Sessions